こんにちは!Yukiです
海外の副業系YouTuberさんが紹介されていた動画(ビデオ)を見て稼ぐ方法をやってみたので紹介する記事です。
紹介されていたタイトルは、”ビデオを見て無料で$9.50稼ぐ副業”です
図解で詳しく説明しています。
海外Youtuberさん第二弾となります。
この記事は2022年1月の記事です。

動画で稼ぐ副業は過去にも3つ紹介してます。下記より、確認してみてください。
この記事は動画でも確認できます
今回紹介する副業はこちら
Just like a videos and earn $9.50 every like free paypal cash
というタイトルで動画投稿されていました。
ちょっとタイトルだけ見てもピンとこないんですが・・・
まぁ好きなビデオを見て9.5ドル無料で稼ぎましょ的な感じでしょうか?
違ったらすみません。
今回の話の流れはこちら
ここが今回の副業をするためのサイトです。
YouTubeでソートすることにより、簡単に動画を見る作業だけにすることができるそうです。

以上です。今回はすごくシンプル!
副業の説明
Rapidworkers.com に登録
まず下記サイトへアクセスします。
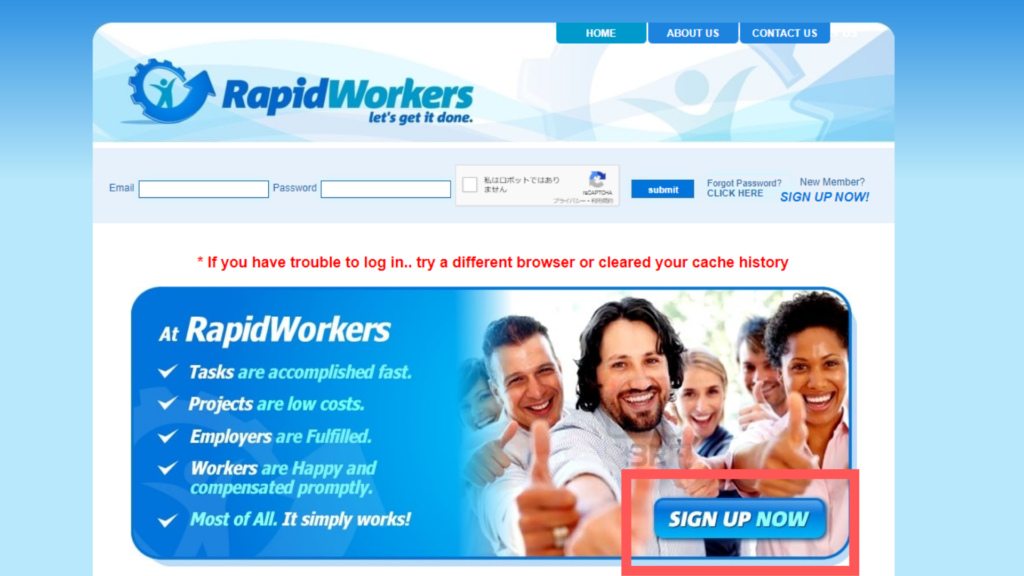
□のSIGN UP NOWをクリックしてユーザー登録をする
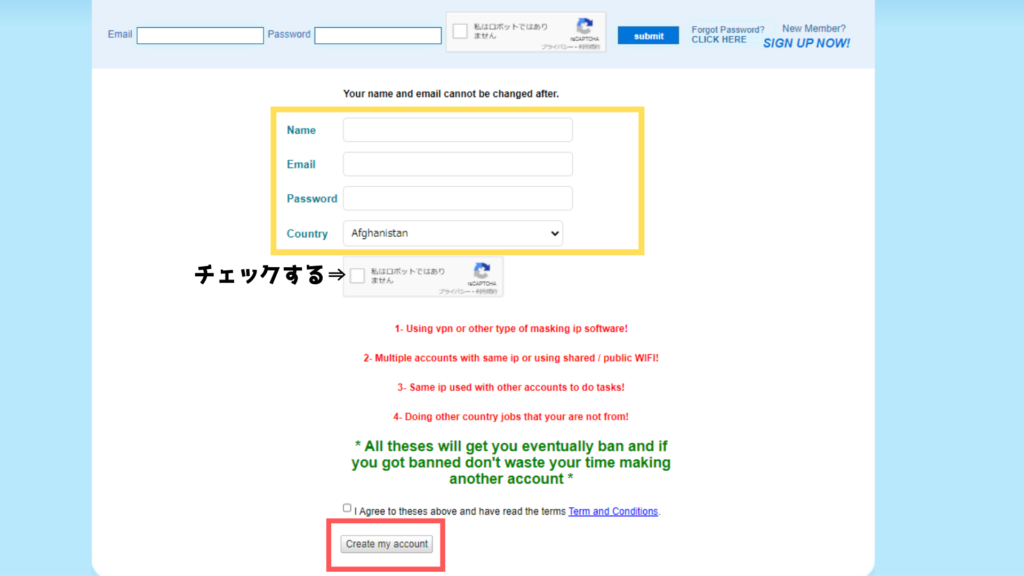
□のName、Email、Password、Countryを入力する。
私はロボットではありませんの□にチェックを入れて
□I Agree to theses above and have read the terms Term and Conditions
同意するの□にチェックを入れる(ちゃんと読んで同意してね)
□のCreate my accountをクリックしてアカウントを作成する
副業開始前のポイント
始める前に、作業しやすい環境に検索をします。

ログイン出来ると上図のページにいきます。
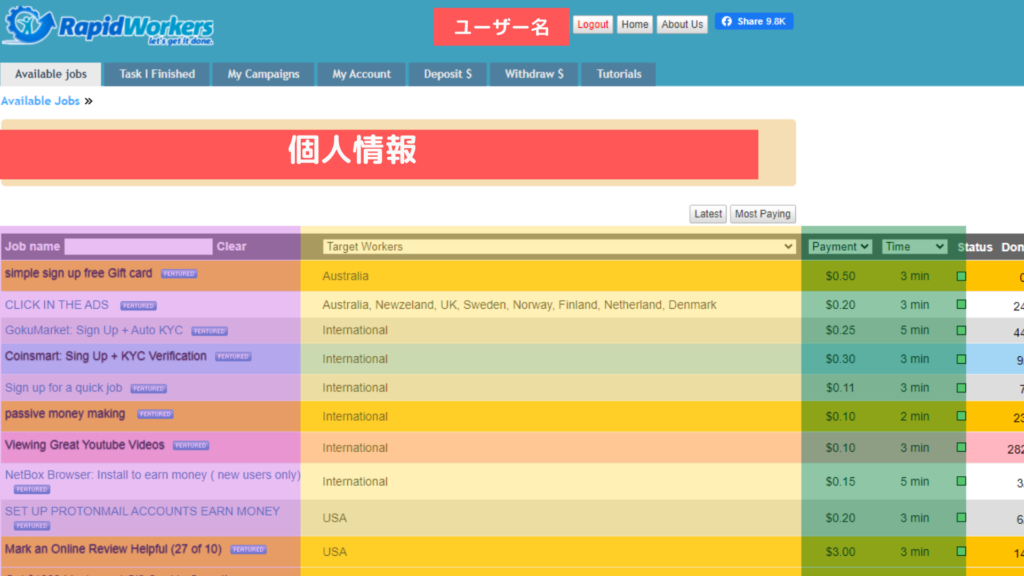
紫色のエリアがタスクの名前
黄色のエリアが対象の国
緑色のエリアがタスクの報酬と完了までの時間
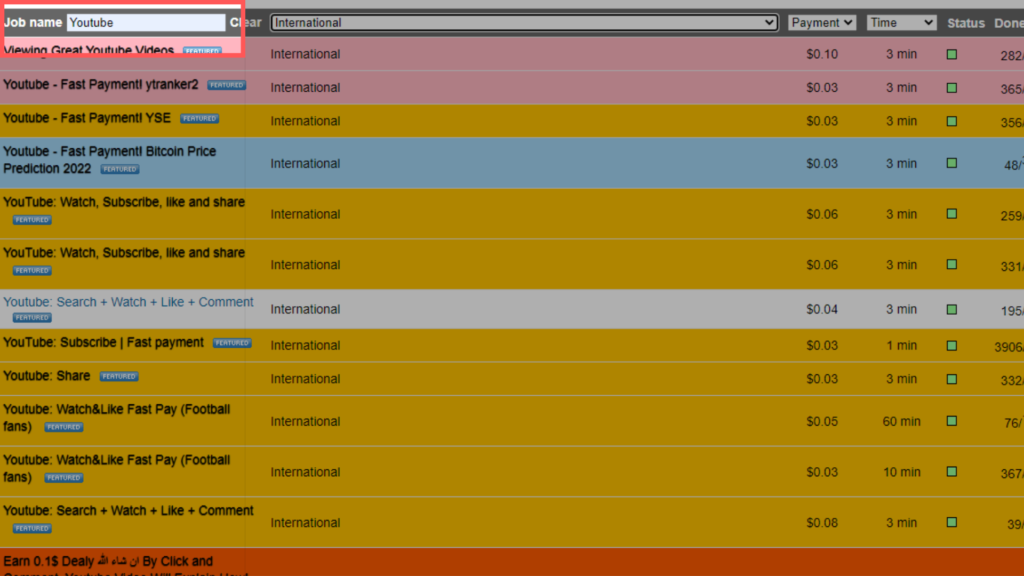
Job nameの横の検索エリアにYouTubeと入力して検索するとタスクの名前にYouTubeと入っているものだけに絞ることができます。
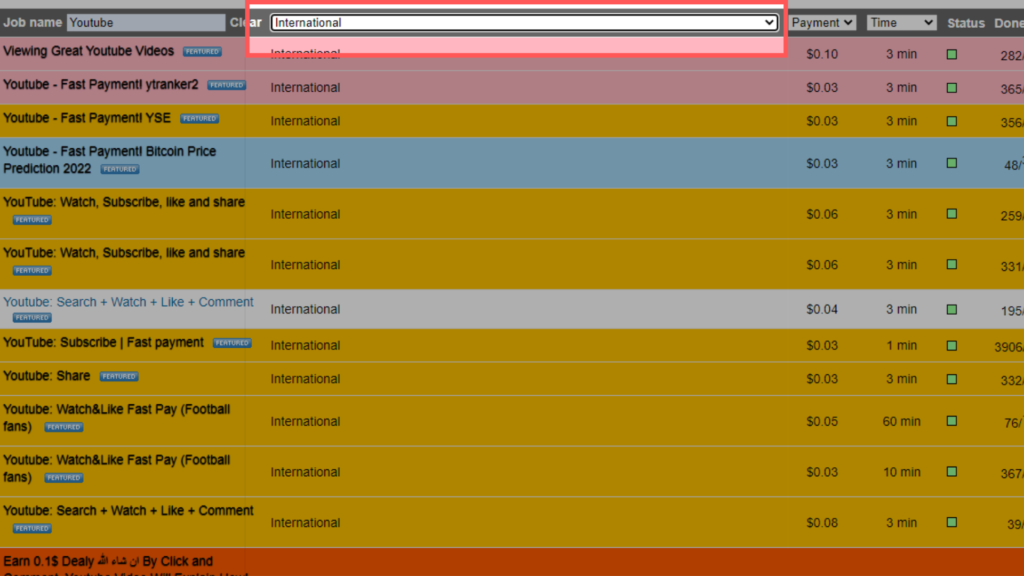
タスクの対象としている国でも絞ることができます。
他国のタスクをすることは規約違反になりますので、やめたほうが良いと思います。
選択項目にJapanはないので、InternationalでOKです。
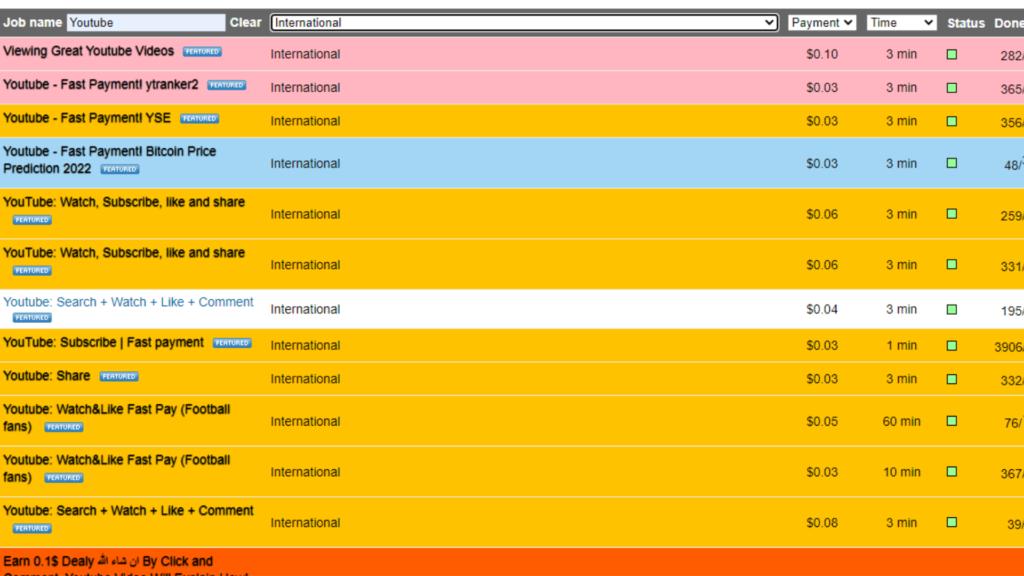
YouTubeとInternationalで検索した状態が上図です。
ここから好きなタスクを確認していきます。
副業開始
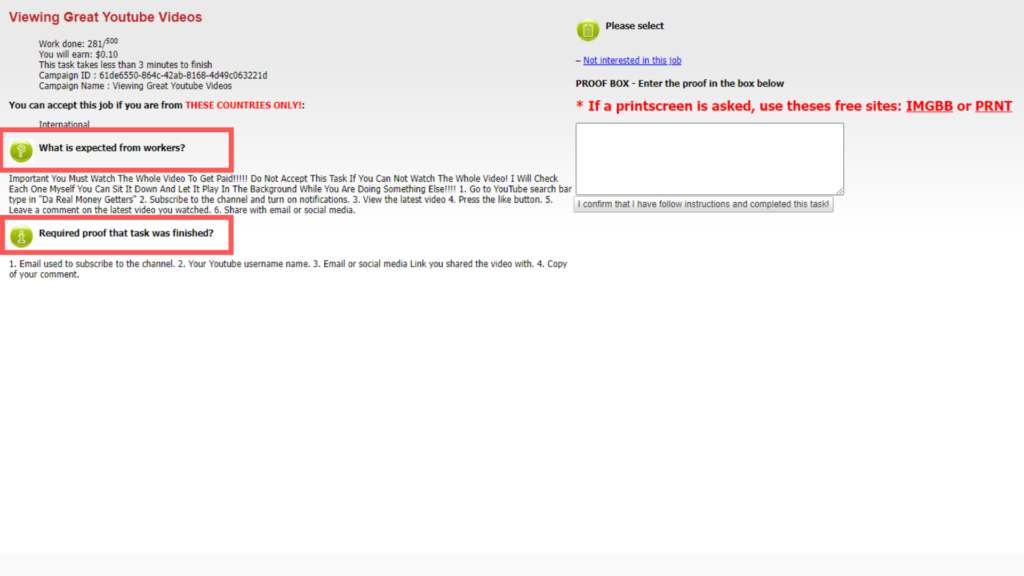
タスクを選択すると、上図の画面となります。
What is expected from workers? 作業内容がかかれています
Required proof that task was finished? タスクを完了するために必要な事が書かれています
- 動画をみる
- SNSにシェアする
- チャンネル登録をする
- 指定箇所のスクリーンショットを撮る
- 動画内で特定のキーワードを数える
- 通知のベルを押す
- どこかのサイトへアクセスして特定の検索ワードを入力する
上記の7つの組み合わせで作業内容は書かれていることが多いです。
スクリーンショットの撮り方
部分的なスクリーンショットの撮り方
田(Winキー)+Shift+S で範囲選択できるようになります。
その後、ペイント等に張り付けて保存してください。
Shift+Command+4 で範囲選択できるようになります。
その後、勝手にデスクトップに保存されています。(ない場合は違う場所をさがしてください)
作業完了提出
書かれている作業内容が終了したら、完了するために必要な作業を入力していきます 。
もし、スクリーンショットの提出が必要な場合は下図のIMGBB か PRNTというどちらかのサイトを使用して提出する必要があります。
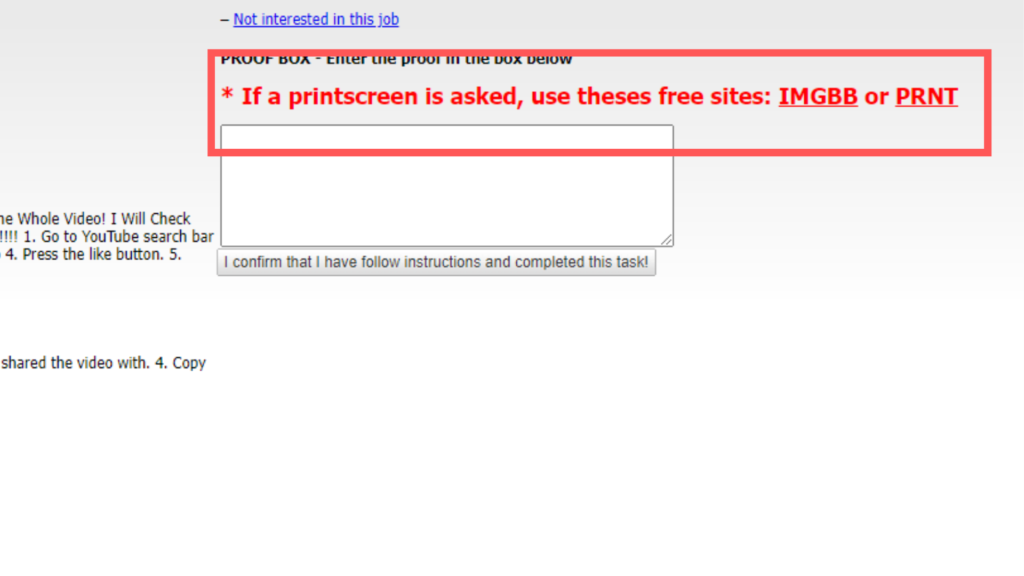
以下IMGBBの使い方です。
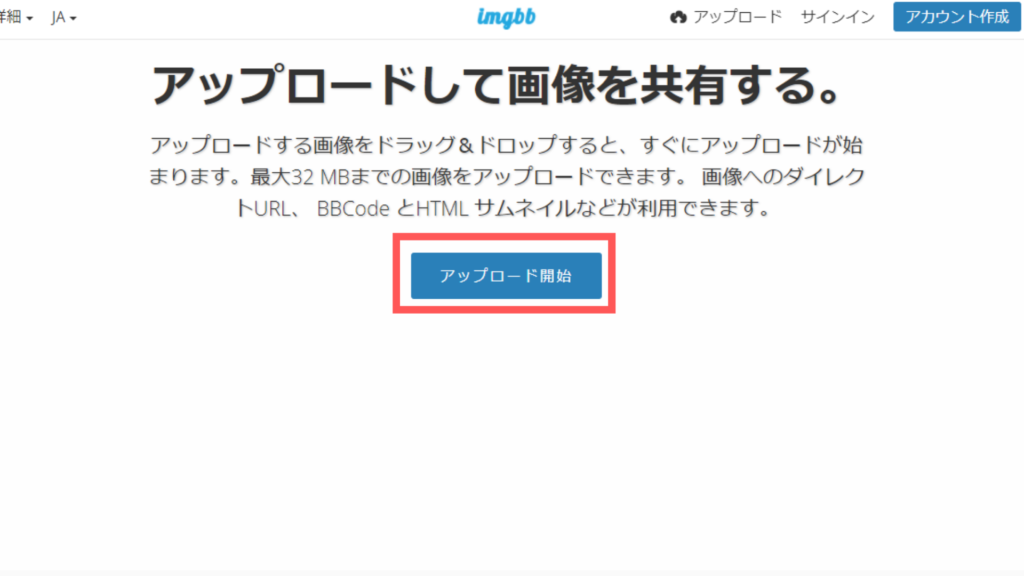
アカウントを作成する必要はありません。
そのままアップロードを開始を押して、先ほど保存したスクリーンショットを選択します。
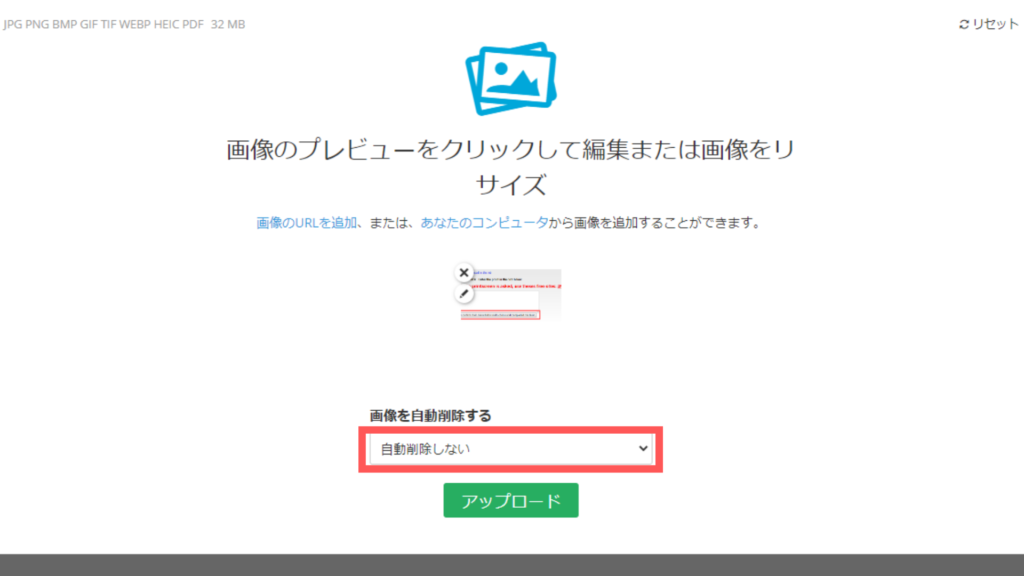
赤枠より自動で削除する期間を選択します。
2~3日で承認されることが多かったので、3日以上で選択していれば問題なさそうですが、念のため長めに指定してもよいと思います。
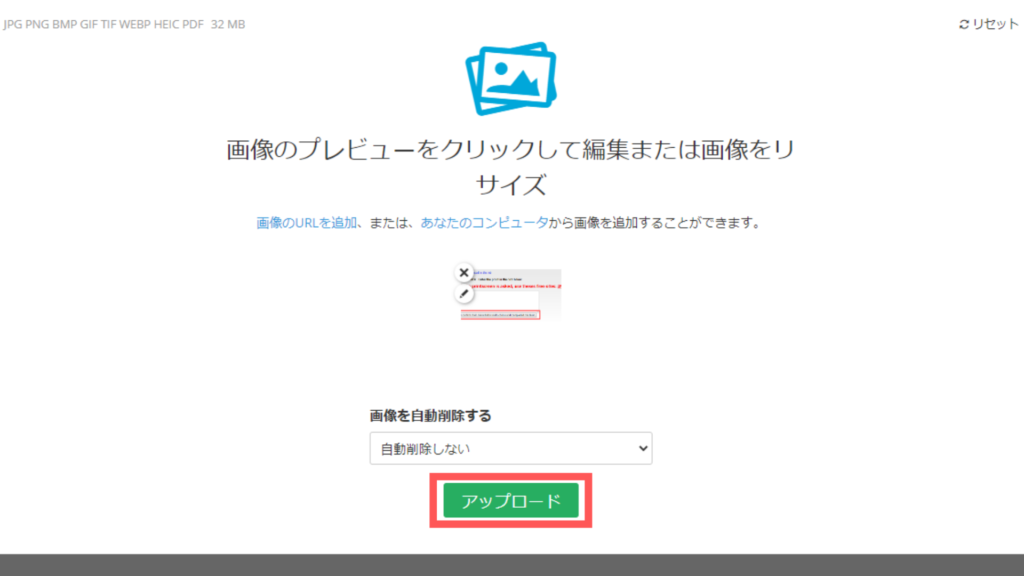
選択したらアップロードを押します。
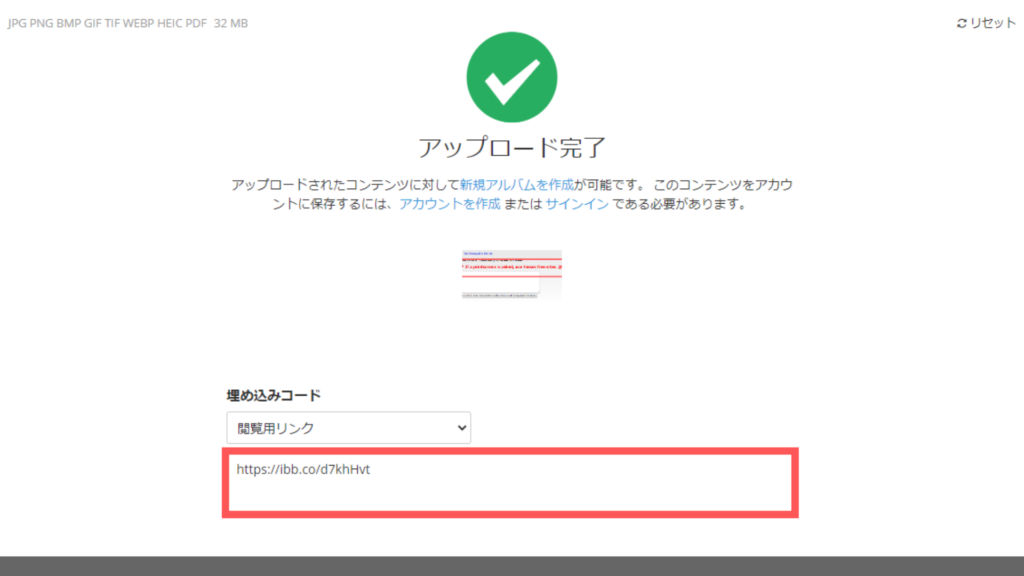
アップロードが完了すると確認先URLが表示されるので、コピーします。
全て揃えたら下図のテキストエリアに必要事項を入力します。
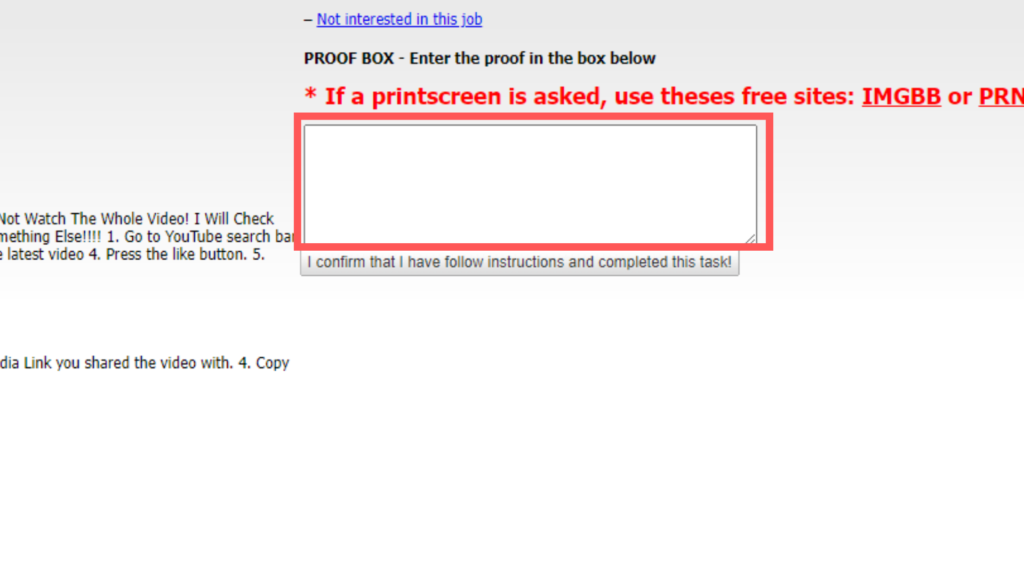
入力が完了したら
I confirm that I have follow instructions and completed this task!をクリックします。
※指示通りにタスクを完了したので報告します!みたいな感じと思います。
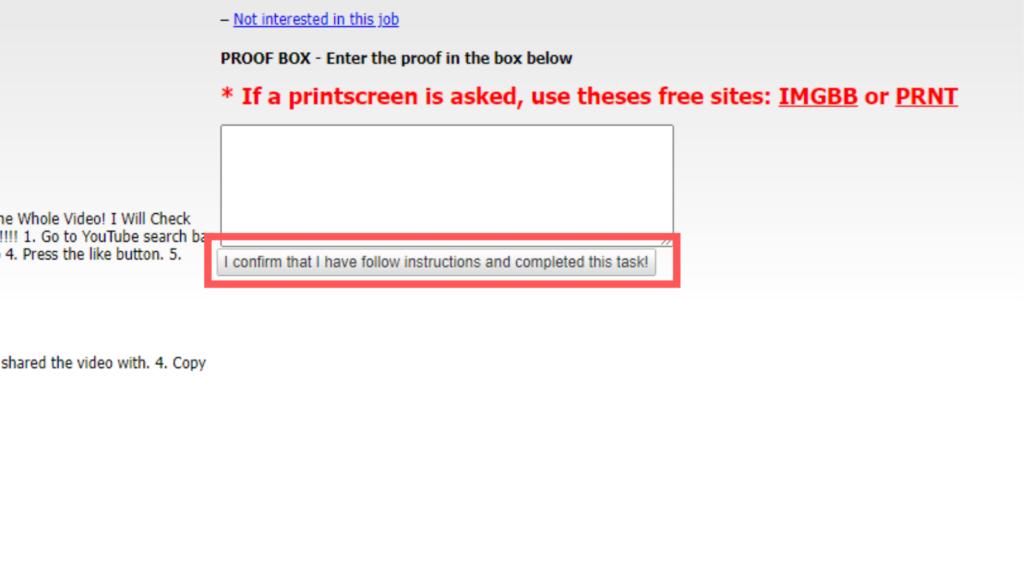
ステータスの確認
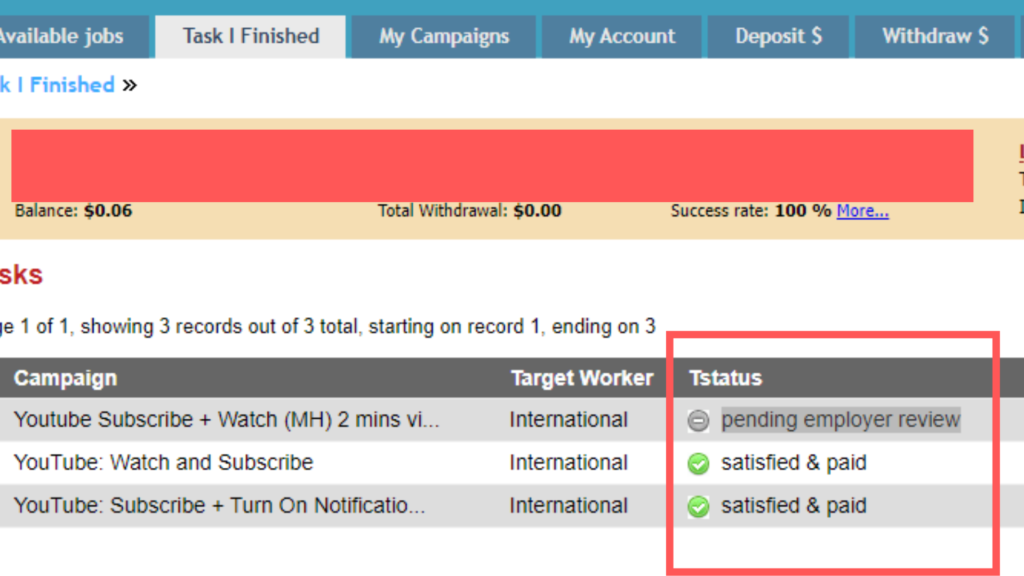
上記のTask I Finishedから現在の承認状況が確認できます。
□のTstatus部分の緑チェックは承認が完了して報酬がもらえている状態です。
緑のチェックが付いてないタスクは承認待ち、もしくは非承認となります(作業内容が足りない・間違えている)
作業内容に間違いがなければもう少し待ってみましょう。(2~3日で承認されることが多いです)
まとめ
時間単価としてはすごく低いと思いました。
ただ、タスクの量としてはかなりの量がありますので、すぐ終わってしまうツールに比べると仕事がなくなるという事がないです。
前回紹介した下記副業が個人的にはオススメです。
スマホで完結するので、隙間時間に行うことができます。また、単価は少し下がりますが、連続して行うことが可能でおそらく一日の上限もないと思います(あるかもしれませんが、私は上限になったことがありません)
ほかの記事や動画もチェックしてみてください。
海外の方の動画はかなりたくさん紹介されてますので、これからも記事にしていきます。
以上!


